Este texto foi motivado pelo Movimento Blog Voluntário.
 Enquanto eu mostrava como transferir suas fotos para o computador e falava sobre serviços de compartilhamento de fotos, lembrei de 3 dicas interessantes para os amantes da fotografia, todas gratuitas.
Enquanto eu mostrava como transferir suas fotos para o computador e falava sobre serviços de compartilhamento de fotos, lembrei de 3 dicas interessantes para os amantes da fotografia, todas gratuitas.
Clique nas imagens para ampliá-las.
Picasa
já falei dele no texto passado, mas vale mencioná-lo novamente, com mais detalhes. O Picasa é um programa gratuito do Google – na minha opinião, o melhor produto para desktop da equipe de Mountain View.
Assim que você o instala, ele faz uma varredura no seu computador. Em seguida, apresenta todas as imagens em ordem cronológica e de pastas. Se você tem milhares de imagens espalhadas por dezenas de pastas, como eu, o Picasa é uma mão na roda para achar aquela foto em menos tempo. Ah, sim: se você deixar, ele indexará todas as novas imagens adicionadas ao computador em tempo real (caso contrário, isso será feito a cada vez que você abrir o programa).
A melhor parte do Picasa, no entanto, é o editor de imagens. Ele é bem simples, mas conta com as funções mais usadas por 90% dos fotógrafos de fim-de-semana: corrige olhos vermelhos; aplica efeitos de sépia e preto e branco; corta, gira e endireita; ajusta contraste e brilho; e faz outras coisinhas. Tem a vantagem de ser muito leve e rápido, ao contrário de programas mais parrudos (que, além de tudo, costumam custar uma grana preta). Além disso, o Picasa é intuitivo: em 5 minutos, você estará confortável com ele, o que certamente não ocorre com editores mais complexos.
Ainda há a integração com o Picasa Web Albums, que já mencionei. Você seleciona as fotos que quiser, clicando uma vez sobre cada uma delas; elas são acrescentadas à bandeja de fotos (canto inferior esquerdo); quando tiver terminado sua seleção, é só clicar em “Álbum da Web” (também na barra inferior) e publicá-las no Picasa Web Albums.
Também há atalhos para enviar imagens para o Blogspot ou por email.
Para finalizar, há um botão no canto inferior direito, o “Exportar”, que permite redimensionar várias fotos de uma vez, reduzindo-lhes o tamanho e o peso e salvando-as em outra pasta – ou seja, você cria cópias apropriadas para a internet e as fotos originais continuam inalteradas.
Picnik
Se você tem uma boa conexão à internet (ou se, como eu, não pode instalar nada no seu computador do trabalho), o Picnik é uma excelente alternativa. Trata-se de um editor online de fotos, que conta com todos os recursos mais usados: correção de olhos vermelhos, brilho, contraste, efeitos, retoques, bordas, adição de textos e marcas à foto… O Picnik está sempre em expansão, então não será surpresa se daqui a um mês ou dois surgirem novos recursos.
Você nem precisa se cadastrar para usá-lo. Se o fizer, tem o bônus de poder recuperar a última foto editada e ainda o integra a ouros serviços, como o Flickr, o Picasa Web Albums, o Photobucket, o Facebook…
Você pode subir fotos direto do seu computador, editá-las e salvá-las novamente no computador, ou enviá-las para os álbuns online. Também pode fazer o caminho inverso: abrir as fotos de qualquer desses serviços – ou de qualquer site -, editá-las e salvá-las.
Na versão paga, há alguns (poucos – basicamente, curvas e níveis) recursos extras e a possibilidade de manter-se logado aos vários álbuns online simultaneamente (na versão gratuita, você só pode logar-se em um por vez). Custa 25 dólares por ano.
Resize Images – PowerToys para Windows XP
Você já ouviu falar em Microsoft PowerToys for Windows XP? São programinhas simples e gratuitos, feitos pela própria Microsoft, que acrescentam novos recursos aos Windows. São 14 “brinquedos” e meu preferido é o Image Resizer, que quebra o galho na hora de redimensionar imagens.
Depois de instalar o Image Resizer, ao clicar com o botão direito sobre uma foto no Windows Explorer, uma nova opção aparece: “Resize Pictures”. Você também pode selecionar várias fotos de uma vez e clicar com o botão direito sobre uma delas – nesse caso, o comando “Resize Pictures” atuará sobre todas as fotos selecionadas.
Para selecionar fotos:
- clique com o mouse sobre a imagem desejada
- se quiser selecionar um intervalo de imagens, aperte e segure a tecla Shift e clique sobre a primeira e sobre a última foto desejadas
- para selecionar fotos alternadas, aperte e segure a tecla Ctrl e clique sobre as fotos desejadas
- para marcar todas as fotos de uma pasta, aperte e segure a tecla Ctrl e pressione a letra A (Ctrl+A)
Ao clicar no comando “Resize Pictures”, uma tela simples se abre e você pode especificar o novo tamanho das fotos. Por padrão, serão criadas novas cópias (o tamanho das fotos originais será preservado); se você marcar a última caixa, então as novas fotos substituirão as originais (estas serão sobrescritas pelas fotos reduzidas). Aliás, as duas últimas caixas só aparecem no modo “Advanced” – você pode até fingir que não existem.
O Image Resizer está em inglês, mas é tão simples que não tem erro.
Agora, que tal sair para fotografar e, depois, usar as dicas deste e dos textos anteriores feitos para o Movimento Blog Voluntário 2008?
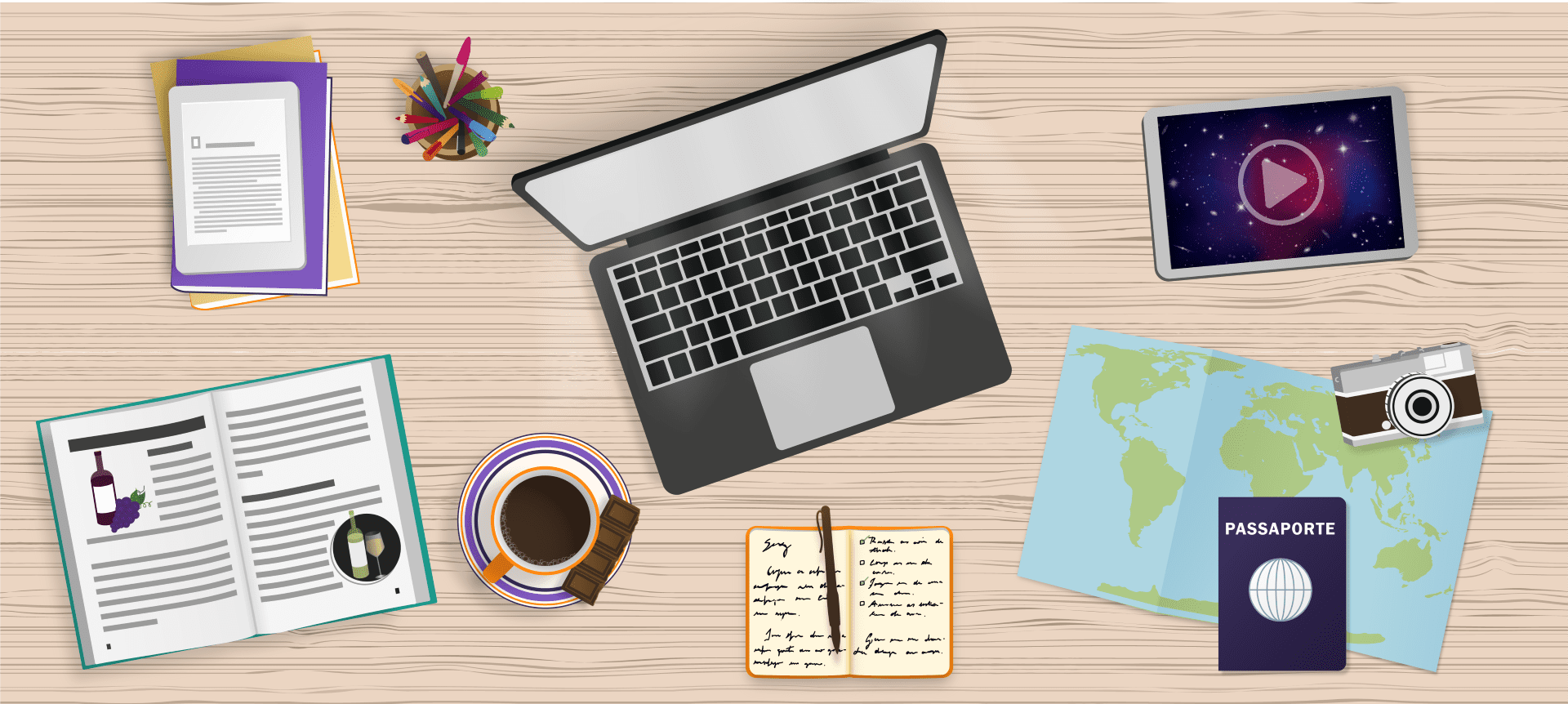








muito boa a dica brigadao
Boa Tarde!
A Equipe do Instituto Voluntários em Ação agradece sua participação do Movimento Blog Voluntário! Essa ação foi um sucesso e você faz parte disso!
Aproveite também para nos adicionar no orkut e participar de nosso concurso de vídeo amador!
Um abraço,
Equipe IVA
http://www.orkut.com/Profile.aspx?uid=3896219181407232216
http://www.voluntariosemacao.org.br
Aqui utilizo mais o PicNik é o mais prático de todos! Isso para algo não muito complexo, claro.
Todos esses posts do Movimento Blog Voluntário estão excelentes, juntamente com o seu, agregando conhecimento advindo de experiências e boa vontade.
bjos!
Oi lu!
Adorei as dicas. Tambem gosto bastante do picasa e dos power toys do windows. Não conhecia o piknic. Vou entrar lá e conferir.
bjs
Nana
Bom, como recebi um aviso de um site de relacionamentos aí (sem propaganda, hehehe) avisando que hoje é dia de bolo, parabéns, Lú!
Beijo
Luuuuuuuuuuuuuuuuuu, hoje é seu niver!!!! Posso saber pq o orkut não tá me avisando, poxa?
PARABÉNS
MUITAS FELICIDADES
TUDO DE BOM
SAÚDE, PAZ, TUDO MESMO.
bjocas
legal legal… parabens, bem feito!!!
Muito boas as dicas.
São importantes pois ajudam os que tem menos conhecimentos no assunto.
Parabéns pelo artigo.
Pior que não sou tão leigo nessa vida digital, mas esse artigo me serviu para poder matar tempo no escritório. Obrigado! ashuhusauhsa
Nós do Lekau.net usamos sempre o Picnik. Só falta mesmo a possibilidade de mandar a imagem editada direro para um ImageShack ou Photobucket da vida.
Sr. Kau, na aba “Salvar” são dadas as opções de salvar a imagem direto no Photobucket, Flickr, MySpace, Picasa Web, Facebook, Freewebs ou Webshots. A imagem nem precisa passar pelo seu computador.
Muito legal essas diicas estou aprendendo. Bjinhos