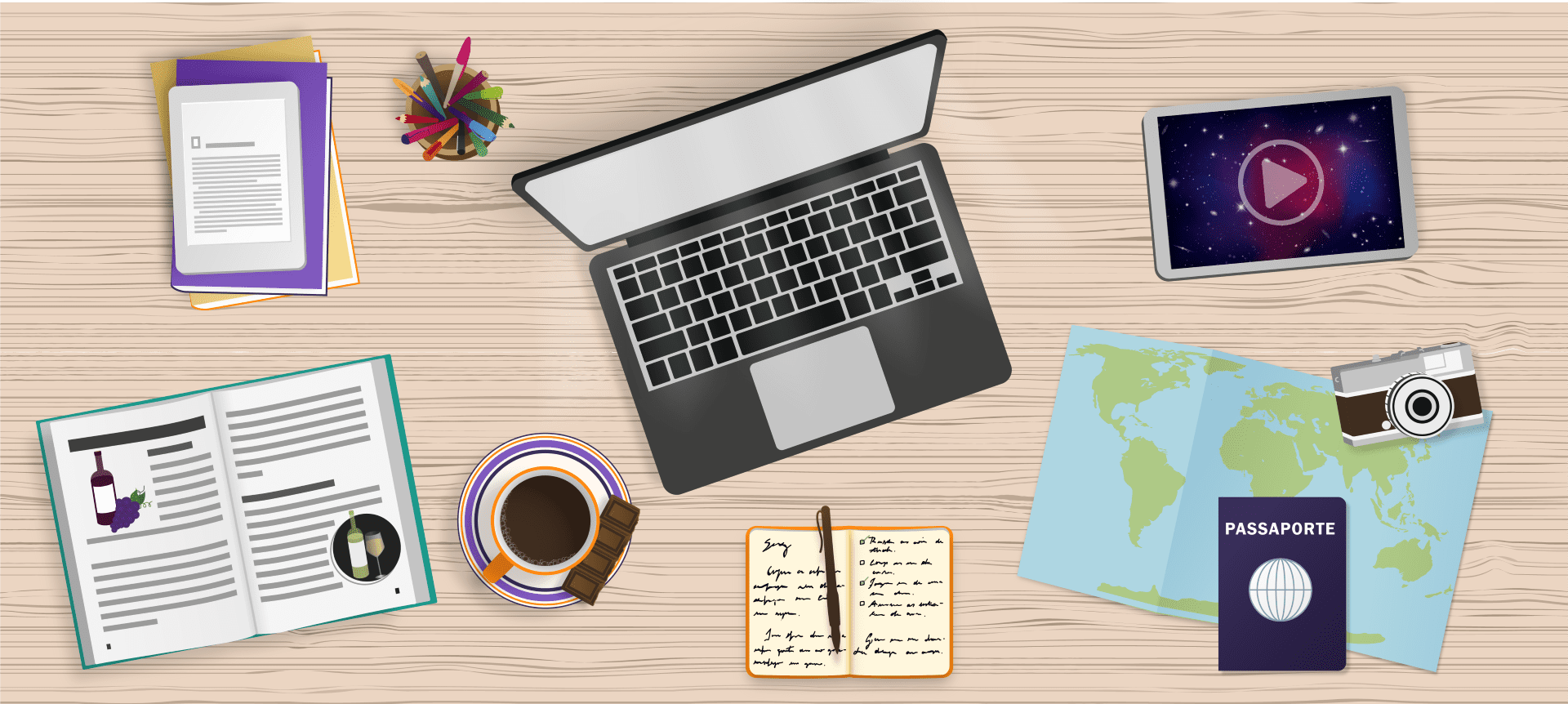Este texto foi motivado pelo Movimento Blog Voluntário.
 Enquanto eu mostrava como transferir suas fotos para o computador e falava sobre serviços de compartilhamento de fotos, lembrei de 3 dicas interessantes para os amantes da fotografia, todas gratuitas.
Enquanto eu mostrava como transferir suas fotos para o computador e falava sobre serviços de compartilhamento de fotos, lembrei de 3 dicas interessantes para os amantes da fotografia, todas gratuitas.
Clique nas imagens para ampliá-las.
Picasa
já falei dele no texto passado, mas vale mencioná-lo novamente, com mais detalhes. O Picasa é um programa gratuito do Google – na minha opinião, o melhor produto para desktop da equipe de Mountain View.
Assim que você o instala, ele faz uma varredura no seu computador. Em seguida, apresenta todas as imagens em ordem cronológica e de pastas. Se você tem milhares de imagens espalhadas por dezenas de pastas, como eu, o Picasa é uma mão na roda para achar aquela foto em menos tempo. Ah, sim: se você deixar, ele indexará todas as novas imagens adicionadas ao computador em tempo real (caso contrário, isso será feito a cada vez que você abrir o programa).
A melhor parte do Picasa, no entanto, é o editor de imagens. Ele é bem simples, mas conta com as funções mais usadas por 90% dos fotógrafos de fim-de-semana: corrige olhos vermelhos; aplica efeitos de sépia e preto e branco; corta, gira e endireita; ajusta contraste e brilho; e faz outras coisinhas. Tem a vantagem de ser muito leve e rápido, ao contrário de programas mais parrudos (que, além de tudo, costumam custar uma grana preta). Além disso, o Picasa é intuitivo: em 5 minutos, você estará confortável com ele, o que certamente não ocorre com editores mais complexos.
Ainda há a integração com o Picasa Web Albums, que já mencionei. Você seleciona as fotos que quiser, clicando uma vez sobre cada uma delas; elas são acrescentadas à bandeja de fotos (canto inferior esquerdo); quando tiver terminado sua seleção, é só clicar em “Álbum da Web” (também na barra inferior) e publicá-las no Picasa Web Albums.
Também há atalhos para enviar imagens para o Blogspot ou por email.
Para finalizar, há um botão no canto inferior direito, o “Exportar”, que permite redimensionar várias fotos de uma vez, reduzindo-lhes o tamanho e o peso e salvando-as em outra pasta – ou seja, você cria cópias apropriadas para a internet e as fotos originais continuam inalteradas.
Picnik
Se você tem uma boa conexão à internet (ou se, como eu, não pode instalar nada no seu computador do trabalho), o Picnik é uma excelente alternativa. Trata-se de um editor online de fotos, que conta com todos os recursos mais usados: correção de olhos vermelhos, brilho, contraste, efeitos, retoques, bordas, adição de textos e marcas à foto… O Picnik está sempre em expansão, então não será surpresa se daqui a um mês ou dois surgirem novos recursos.
Você nem precisa se cadastrar para usá-lo. Se o fizer, tem o bônus de poder recuperar a última foto editada e ainda o integra a ouros serviços, como o Flickr, o Picasa Web Albums, o Photobucket, o Facebook…
Você pode subir fotos direto do seu computador, editá-las e salvá-las novamente no computador, ou enviá-las para os álbuns online. Também pode fazer o caminho inverso: abrir as fotos de qualquer desses serviços – ou de qualquer site -, editá-las e salvá-las.
Na versão paga, há alguns (poucos – basicamente, curvas e níveis) recursos extras e a possibilidade de manter-se logado aos vários álbuns online simultaneamente (na versão gratuita, você só pode logar-se em um por vez). Custa 25 dólares por ano.
Resize Images – PowerToys para Windows XP
Você já ouviu falar em Microsoft PowerToys for Windows XP? São programinhas simples e gratuitos, feitos pela própria Microsoft, que acrescentam novos recursos aos Windows. São 14 “brinquedos” e meu preferido é o Image Resizer, que quebra o galho na hora de redimensionar imagens.
Depois de instalar o Image Resizer, ao clicar com o botão direito sobre uma foto no Windows Explorer, uma nova opção aparece: “Resize Pictures”. Você também pode selecionar várias fotos de uma vez e clicar com o botão direito sobre uma delas – nesse caso, o comando “Resize Pictures” atuará sobre todas as fotos selecionadas.
Para selecionar fotos:
- clique com o mouse sobre a imagem desejada
- se quiser selecionar um intervalo de imagens, aperte e segure a tecla Shift e clique sobre a primeira e sobre a última foto desejadas
- para selecionar fotos alternadas, aperte e segure a tecla Ctrl e clique sobre as fotos desejadas
- para marcar todas as fotos de uma pasta, aperte e segure a tecla Ctrl e pressione a letra A (Ctrl+A)
Ao clicar no comando “Resize Pictures”, uma tela simples se abre e você pode especificar o novo tamanho das fotos. Por padrão, serão criadas novas cópias (o tamanho das fotos originais será preservado); se você marcar a última caixa, então as novas fotos substituirão as originais (estas serão sobrescritas pelas fotos reduzidas). Aliás, as duas últimas caixas só aparecem no modo “Advanced” – você pode até fingir que não existem.
O Image Resizer está em inglês, mas é tão simples que não tem erro.
Agora, que tal sair para fotografar e, depois, usar as dicas deste e dos textos anteriores feitos para o Movimento Blog Voluntário 2008?