 Câmeras digitais
Câmeras digitais![[bb]](https://boo-box.com/bbli) estão cada vez mais populares – com 300 reais, dá pra comprar uma no Submarino em 10 vezes sem juros e começar a se divertir tirando fotos.
estão cada vez mais populares – com 300 reais, dá pra comprar uma no Submarino em 10 vezes sem juros e começar a se divertir tirando fotos.
Aí, você compra sua câmera e instala os drivers e programinhas que vêm no cd. Meses depois, seu computador é formatado, você procura pelo cd para reinstalar o driver da câmera e conseguir passar as fotos dela para o computador e… cadê o dito cujo? Claro que sumiu.
Ou então, você está sem computador em casa, quer baixar suas fotos para esvaziar o cartão de memória da câmera, pede o computador do amigo emprestado e… cadê o tal cd?
A boa notícia é que, na maioria dos casos, você não precisa do cd que veio com sua câmera digital: basta conectar a câmera ao computador por meio do cabo (a maioria dos modelos já usa cabos padronizados usb/mini-usb) e fazer a transferência.
Não requer prática nem habilidade, mas muita gente não sabe disso e já vi vários conhecidos se surpreendendo e, depois, agradecendo por aprenderem mais essa. Com o passo-a-passo seguinte, você vai conseguir com uma mão nas costas.
Lembre-se: esse tutorial vale para Windows XP, presente nos computadores de 90% dos leitores do Dia de Folga, portanto, provavelmente, presente no seu computador. (Alguém aí sabe se vale para o Vista?)
Antes de começar, assegure-se de que as pilhas (ou a bateria) da sua câmera estão carregadas.
Uma outra dica básica: antes de conectar qualquer dispositivo ao computador, desligue-o; antes de desconectar, desligue-o também. É mais seguro para o seu equipamento.
Agora, o passo-a-passo.
Direto e reto
1. Conecte sua câmera (desligada) ao computador. Ligue-a. Depois de alguns segundos, você verá a tela abaixo. Clique uma vez na opção “Assistente de scanner e câmera Microfost” e, depois, no “OK”, no canto inferior direito.

2. A tela seguinte oferece uma opção para “usuários avançados”; vou deixá-la pra depois. Vá direto em “Avançar”, no canto inferior direito. (Se desejar, clique para ampliar a imagem abaixo)

3. Você pode escolher quais imagens quer transferir – as que você marcar com o v irão para o seu computador. Para marcar ou desmarcar uma foto, clique sobre ela. Repare que você pode desmarcar todas ou marcar todas com um só clique nas opções “Limpar tudo” ou “Selecionar tudo”, à direita, logo abaixo do painel de fotos.
Por padrão, todas as fotos aparecerão marcadas. Depois de fazer sua seleção (se quiser), clique em “Avançar”.

4. No primeiro campo da imagem abaixo (clique sobre ela para ampliá-la), você escolherá o nome que cada foto terá. O Windows sugere IMG. Eu alterei para Pakaas, onde as fotos foram feitas.
No segundo campo, está indicado o local em que as fotos serão salvas no seu computador. Por padrão, o Windows as salva dentro da pasta “Minhas Imagens”, numa pastinha que terá o mesmo nome atribuído às fotos na linha acima. Você pode clicar em “Procurar” em e alterar o local do salvamento.
Depois, clique em “Avançar”.

5. Começa a tansferência. Cada foto ganhará o nome que você determinou e um número, na sequência em que foram tiradas. (Clique na imagem abaixo se desejar ampliá-la.)

6. Quando a transferência das imagens acabar, você verá a tela abaixo (clique nela para ampliar) que pergunta o que você deseja fazer em seguida. Há três opções e, por padrão, a última aparece marcada: “Nada. Terminei de trabalhar com estas fotos”. Deixe assim mesmo e clique em “Avançar”.

A título de curiosidade:
- Se você marcar a opção “Publicar estas fotos em um site”, será convidado a criar uma conta nas “Comunidades MSN”. Acredite, há lugares melhores para publicar suas fotos. Falo deles no próximo artigo.
- Se você escolher “Encomendar cópias destas fotos de um site de impressão de fotos”, encontrará, na próxima tela, o aviso “Nenhuma empresa de impressão disponível”. Tudo bem – sai mesmo mais barato levá-las ao laboratório mais próximo da sua casa para imprimi-las.
7. Pronto! Você transferiu suas fotos da câmera para o computador. Clique em “Concluir”. (Clique na imagem abaixo se desejar ampliá-la.)

8. Uma nova tela se abrirá, mostrando suas fotos já no computador:

A opção “usuários avançados”
Prefiro a opção “usuários avançados” por uma única razão: ela mantém minhas fotos numa seqüência numérica ad eternum. Minha Canon dá cada imagem o nome IMG_XXXX, onde XXXX é um número único, equivalente à quantidade de cliques – já fiz cerca de 3.000 com a Canon A720 IS.
Sim, o caminho para “usuários avançados” dá mais trabalho. Se quiser segui-lo, eis o passo-a-passo:
1. Conecte a câmera, ligue-a, selecione “Assistente de scanner e câmera Microfost” e clique no “OK”, no canto inferior direito (como no primeiro caminho).
Na tela seguinte, clique uma vez no link “usuários avançados”. (Clique na imagem abaixo se desejar ampliá-la.)

2. No alto da próxima tela, na barra azul, você verá a marca e modelo da sua câmera. No painel, aparecerão as imagens que estão nela.

3. Selecione as fotos que você quer transferir para o computador, clicando uma vez sobre cada uma delas. Aqui, algumas dicas são fundamentais:
– para selecionar algumas fotos aleatórias, clique sobre cada uma delas mantendo a tecla Ctrl pressionada;
– para selecionar fotos na seqüência, pressione a tecla Shift (a que faz as maiúsculas), clique na primeira foto da seqüência desejada e, com a tecla ainda pressionada, clique na última desejada;
– para selecionar todas as fotos, basta segurar a tecla Ctrl e a letra A (Ctrl+A).
As fotos selecionadas ganham uma moldura azul.

4. Você deve copiar as fotos selecionadas usando o comando Ctrl+C (pressione a tecla Ctrl e, sem soltá-la, a letra C). Também pode clicar uma vez sobre uma delas com o botão direito do mouse e selecionar a opção “Copiar” no menu que se abre. Acho o primeiro método mais simples.
Abra seu Windows Explorer e escolha ou crie uma pasta para “soltar” as fotos. Dentro da pasta, segure a tecla Ctrl e aperte a letra V (Ctrl+V = “colar”). Ou clique com o botão direito do mouse e escolha a opção “Colar”.
Você poderá acompanhar a transferência das fotos:

5. Ao fim do processo, a telinha acima desaparece. Pronto! Suas fotos estão no computador.

6. Feche as telas do assistente de câmera do Windows. Desligue a câmera. Desconecte-a do computador. Se você se esquecer de fechar as telas, verá uma tela com a mensagem “Não foi possível concluir o ‘Assistente para scanner e câmera'”. Ignore, desconsidere, passe batido e feche a tela. As imagens foram, sim, copiadas.
Atenção: tanto no primeiro quanto no segundo processo, as imagens continuam na sua câmera. Se algo deu errado, é só começar tudo de novo.
Depois de conferir que as fotos estão no computador, lembre-se de apagá-las usando os comandos da sua câmera digital.
Pronto – agora, você não está mais nas mãos do cd da sua câmera.
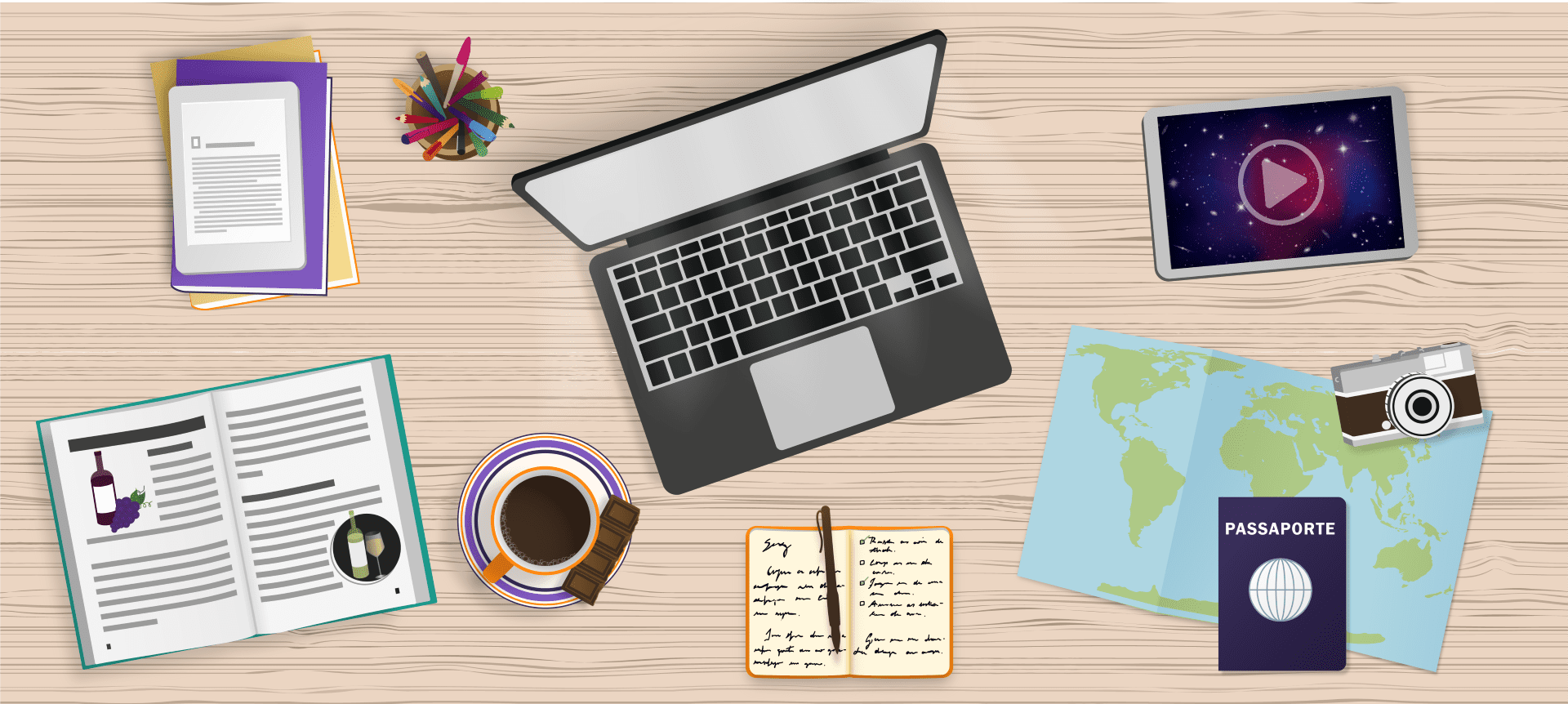
 Quando você começou a blogar, deve ter se deparado com uma série de dúvidas: qual o melhor lugar para criar meu blog? Como faço para que as pessoas o conheçam? O que é realmente importante para que um blog decole?
Quando você começou a blogar, deve ter se deparado com uma série de dúvidas: qual o melhor lugar para criar meu blog? Como faço para que as pessoas o conheçam? O que é realmente importante para que um blog decole? Você faz aquela listinha de resoluções de ano novo? Consegue cumpri-las? Se é como 99% das pessoas, até faz a lista, mas, quando chega ao fim do ano, descobre que não realizou nem metade do que gostaria.
Você faz aquela listinha de resoluções de ano novo? Consegue cumpri-las? Se é como 99% das pessoas, até faz a lista, mas, quando chega ao fim do ano, descobre que não realizou nem metade do que gostaria.













 Esse mantra é repetido exaustivamente em listas de discussão e deve ficar gravado na sua mente com mais nitidez que o resultado de 2+2. Listeiros costumam presentear autores de perguntas dispensáveis com a sigla STFG – Search The F*cking Google ou com um
Esse mantra é repetido exaustivamente em listas de discussão e deve ficar gravado na sua mente com mais nitidez que o resultado de 2+2. Listeiros costumam presentear autores de perguntas dispensáveis com a sigla STFG – Search The F*cking Google ou com um