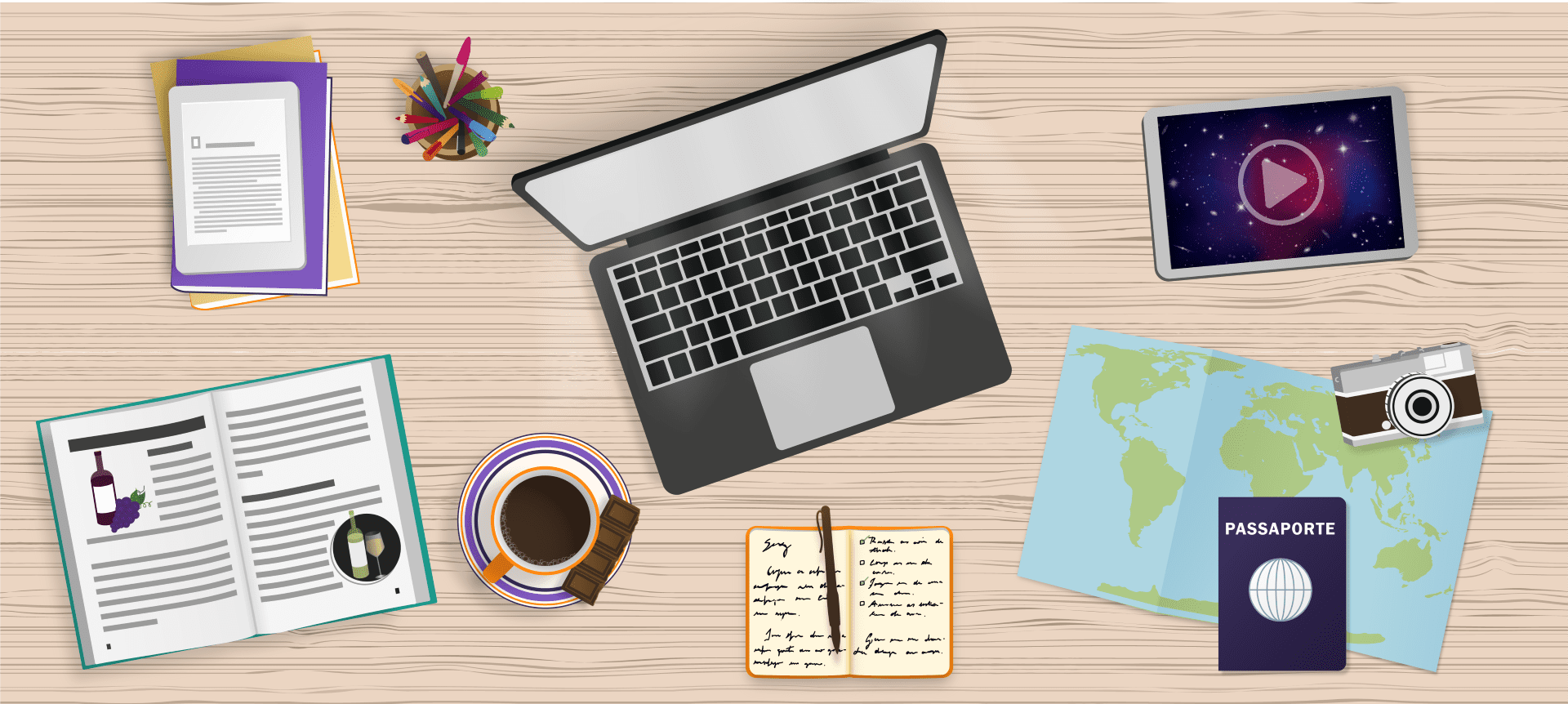Este texto foi motivado pelo Movimento Blog Voluntário.
 Você tem uma câmera fotográfica digital bacana, adora tirar fotos, tem uma baita coleção no seu computador. Aí, bate aquela vontade de compartilhar umas 10 imagens com os seus amigos. O que você faz?
Você tem uma câmera fotográfica digital bacana, adora tirar fotos, tem uma baita coleção no seu computador. Aí, bate aquela vontade de compartilhar umas 10 imagens com os seus amigos. O que você faz?
Se você respondeu “ah, eu mando por email”, saiba que isso é um erro! Você gastará um bom tempo anexando as fotos e seus amigos gastarão outra eternidade para abri-las – e, provavelmente, passarão esse tempo xingando o remetente desse email monstruoso.
Talvez você tenha uma superconexão, use o Gmail (com mais de 6 GB, já é maior que meu primeiro HD) e tempo de sobra, mas seus amigos podem não ter. Vale a pena incomodá-los só porque você quer e pode? Pense duas vezes!
Ok, se você deseja mandar duas ou três fotos, pode até anexá-las num simples email. Acima disso, corre o risco de passar de legal a irritante num clique.
Então, qual a solução?
Álbuns online.
![]() Há vários serviços online de armazenamento de fotos. Basicamente, operam da mesma forma: você sobe (ou faz upload) as fotos para o site e envia o link correspondente a cada uma (ou a uma coleção delas) para seus amigos. Eles receberão um mero link no email, e poderão visitá-lo quando tiverem tempo ou estiverem usando uma boa conexão.
Há vários serviços online de armazenamento de fotos. Basicamente, operam da mesma forma: você sobe (ou faz upload) as fotos para o site e envia o link correspondente a cada uma (ou a uma coleção delas) para seus amigos. Eles receberão um mero link no email, e poderão visitá-lo quando tiverem tempo ou estiverem usando uma boa conexão.
![]() Os serviços mais conhecidos são o Picasa Web Albums e o Flickr. Quer dar uma olhadinha neles sem se cadastrar? Visite os meus:
Os serviços mais conhecidos são o Picasa Web Albums e o Flickr. Quer dar uma olhadinha neles sem se cadastrar? Visite os meus:
Picasa Web Albums – Dia de Folga
Este texto não tem screenshots (“fotos” do que se vê na tela do computador) porque não ajudariam. É melhor navegar pelos meus álbuns ou criar de uma vez os seus, fuçar bastante e decidir depois – ou ficar com ambos.
Como acessar?
O Picasa Web Albums é um serviço do Google e você deve ter uma Conta Google para usá-lo. Se você usa orkut, Blogspot ou Gmail, já tem uma e basta entrar com o mesmo login e senha.
O Flickr também pertence a um gigante, o Yahoo!, bastante conhecido pelo serviço de email e pelas listas de discussão.
Ambas as contas podem ser criadas rapidamente e de graça. Os serviços estão disponíveis em português.
Quanto custa?
As versões básicas do Picasa Web Albums e do Flickr são gratuitas.
O Picasa Web Albums oferece 1 GB (gigabyte, ou “giga”) de espaço para armazenar suas fotos. Se quiser mais espaço, pode comprar 10 GB por 20 dólares ao ano, ou até 400 GB(!), pela bagatela de 500 dólares ao ano.
O Flickr não impõe limite de armazenamento, mas, na conta gratuita, apenas as 200 fotos mais recentes são exibidas na sua página e você pode subir apenas 100 MB (megabyte, ou “mega” – 1 GB contém 1.024 MB) por mês. As fotos antigas, após excedidas as 200, continuam acessíveis via link direto – o que lhe permite enviar o link para amigos ou exibir a foto num site.
Na versão grátis você só pode criar 3 sets (álbuns); mesmo que você suba uma imagem em alta resolução, ela só será acessível em tamanho reduzido; você não pode enviar vídeos (um recurso novo – e polêmico – do Flickr).
A conta paga do Flickr retira todas essas limitações e acrescenta outras vantagens, como estatísticas e navegação sem anúncios. Custa 25 dólares por ano.
Atenção: 1 GB de espaço ou 100 MB de upload dão e sobram se você diminuir o tamanho das fotos. Para ver na tela do computador, 1.024 x 768 pixels é mais que suficiente. Uma foto nessas dimensões “pesa” uns 400 KB (quilobytes – 1 MB tem 1.024 KB). Já uma foto tirada na resolução máxima da minha câmera pesa 4 MB, ou 10 vezes mais! Dica: fotografe na resolução máxima, faça cópias das imagens que você quer subir e reduza-as com a ajuda de softwares de edição de imagens.
Além disso, reduzindo o tamanho das fotos, o upload será bem mais rápido e seus amigos gastarão menos tempo para abrir a página da foto.
Compartilhamento
É simples em ambos os serviços. Você pode enviar para os amigos o link de uma única foto, de um álbum ou, simplesmente, passar o endereço do seu Picasa Web Albums ou do seu Flickr, como fiz acima.
No Picasa Web Albums, um clique no botão “Compartilhar foto” ou “Compartilhar álbum” (sempre acima da foto e à direita) facilita o envio do link para os seus contatos do Gmail.
Os dois serviços facilitam a publicação de fotos em blogs ou outros sites, oferecendo o código pronto – basta copiar e colar.
O Flickr leva alguma vantagem quando o assunto é publicação em blogs movidos a WordPress, já que há plugins que facilitam a tarefa.
Os badges do Flickr (como o que uso para exibir fotos na barra lateral da sessão de receitas) são fáceis de criar e muito bonitos.
Você pode determinar que apenas seus amigos ou sua família vejam determinadas fotos no Flickr. No Picasa Web Albums, você diz quais álbums serão públicos e quais serão privados.
Ambos têm sistema de comentários, embora os participantes do Flickr sejam muito mais atuantes em dar pitacos.
Softwares
O software Picasa organiza todas as imagens do seu computador, conta com recursos básicos (mas muito eficientes) de edição e faz o upload de tantas imagens quantas você quiser de uma vez, direto para os álbuns que você criar dentro do Picasa Web Albums e já em tamanho reduzido, para poupar seu 1GB. Uma mão na roda. Está disponível para Windows e Linux. Pode ser usado por qualquer um, sem a vinculação ao Picasa Web Albums – você perde apenas a mordomia do upload com redução de tamanho.
O Flickr Uploadr é muito mais modesto. Permite a adição de múltiplas fotos, com os respectivos títulos, descrições e tags (palavras-chave), o que já é possível pela interface de upload do próprio Flickr. No software, você também pode determinar regras de privacidade para cada imagem, entre outras coisinhas. Bem simples, bem sem graça. Disponível para Windows e Mac. Há solução de terceiros para o Linux.
Prós e Contras
Quando se trata de organização, o Picasa Web Albums ganha pontos, especialmente se você o compara com a conta gratuita do Flickr. Neste, as fotos parecem estar todas juntas numa caixa; naquele, elas estão em álbuns muito bem separados e rotulados.
OFlickr ganha pelo caráter social, coletivo, interativo, participativo. Os membros comentam, adicionam notas às fotos, participam de grupos de discussão.
Para quem curte tirar e enviar fotos com o celular, o Flickr facilita o processo.
Concluindo
No fundo, não importa qual dos dois você escolha para o propósito deste artigo: tanto o Picasa Web Albums quanto o Flickr são ótimos serviços de armazenamento e compartilhamento de imagens. Seus amigos não ficarão com ódio mortal a cada email de trocentos megas e milhões de imagens, porque você vai parar de fazer isso. Em vez de sacrificá-los, mandará apenas o link do seu Álbum no Picasa ou do seu Flickr. Todos ficarão mais felizes.