Não tenho o kindle físico – ainda. Na verdade, oscilo bastante sobre comprá-lo ou não. Preciso mesmo? Vai fazer diferença na minha vida, no meu hábito de leitura? As dúvidas surgem porque tenho um tablet (um Asus Transformer que amo de paixão) e, claro, instalei o kindle nele – pra quem não sabe, existem aplicativos kindle para iOS, Mac, Windows, Android e Blackberry (symbiam e linux ficaram de fora, o que diz bastante sobre esses mercados). E. ok, o tablet emite luz e não é tão leve quanto um kindle de verdade, mas tem me atendido bem até agora.
Fato é que praticamente desde que tenho o app comecei a usá-lo pra ler pdfs. Aí você me diz: “mas pdf fica ruim no kindle, não dá pra aumentar a letra, selecionar textos etc. etc. etc.”. Bzzzzt! Errado! Dá pra converter os arquivos em pdf para o formato do kindle (.azw), e a melhor parte é que você não precisa instalar nada pra isso! Depois da conversão, você pode selecionar textos, pesquisar palavras no dicionário do kindle e fazer tudo o que torna esse bichinho tão interessante.
Como todo o tempo encontro gente que não sabe sequer que isso é possível, resolvi fazer esse passo-a-passo. Vamos lá?
Eis o que você precisa fazer para começar:
1. Faça login no site da Amazon e, no menu Your Account, clique em Manage Your Kindle.
2. Na nova tela, procure à esquerda por Your Kindle Account e clique em Personal Documents Settings.
3. Aproveite que está nessa tela e anote seu email send-to-kindle, que deve ser algo como seu-login-na-amazon@kindle.com.
4. Vá em Add a new approved e-mail address e adicione seu endereço de email (seu email pessoal, de uso frequente, não o send-to-kindle).

Você não receberá nenhuma mensagem de confirmação, mas o email foi adicionado. Você pode rever a lista de emails autorizados a qualquer momento, apagar ou acrescentar novos endereços.
Agora, para converter seu arquivo pdf para o formato do kindle:
1. Vá à sua conta de email, aquela que você acabou de autorizar no kindle.
2. Crie uma nova mensagem.
3. No destinatário, insira seu send-to-kindle email, que você anotou no passo 3, acima.
4. No campo “Assunto” (ou “Subject”), escreva “convert“, sem aspas.
5. Anexe o pdf.
6. Envie e aguarde.
Para documentos de poucas páginas, a conversão é praticamente instantânea. Se o pdf é maior, serão necessários vários minutos. Depois, é só sincronizar o kindle via wi-fi e pronto, pdf convertido para o formato .azw. Acesso a todas as vantagens do formato proprietário do kindle de modo simples e indolor. 😉
Perguntas Frequentes
1. Posso enviar mais de um pdf no mesmo email?
R: Sim. Você pode enviar até 25 arquivos no mesmo email.
2. Os arquivos têm tamanho máximo?
R: Sim, cada arquivo pode ter até 50 MB, no máximo (o que, vamos combinar, é bastante). Lembre-se que o seu serviço de meial pode limitar o tamanho do anexo em valor inferior a esse (no gmail, 20 MB é o tamanho máximo).
3, Posso enviar o arquivo pra mais de um send-to-kindle email?
R: Sim, para até 15 endereços diferentes.
4. Posso converter arquivos em outros formatos?
R: Não. Sim. Arquivos .doc também são convertidos. No mais, você pode enviar arquivos em diversos formatos, mas a conversão não funcionará com todos eles. Se você pedir a conversão e não for possível realizá-la, você receberá um email informando.
5. A conversão fica perfeita?
R: Nem sempre. No meu caso, nunca tive problemas além da adição, no fim do ebook, de “páginas em branco” que não existiam no arquivo original.
6. Dá pra converter quadrinhos? E tabelas?
R: Não sei, nunca tentei. Se você tentar, me conta. 😉
7. O arquivo fica na Kindle Library, como acontece com os ebooks “normais”?
R: Sim, mas as opções de gerenciamento são bem limitadas. Você não consegue, por exemplo, ler no Cloud Reader ou enviá-lo para outro kindle app.
8. Quanto custa?
R: Nada! Se você fizer o sync via wi-fi, o serviço é totalmente gratuito. Você só pagará se usar o serviço Whispernet, que é o 3G que a Amazon oferece para os proprietários de Kindl com 3G.
A maioria das informações deste texto foi retirada do link Kindle Personal Documents Service, página de Ajuda da própria Amazon. Tem muito mais coisa por lá, vale a pena dar uma olhada.
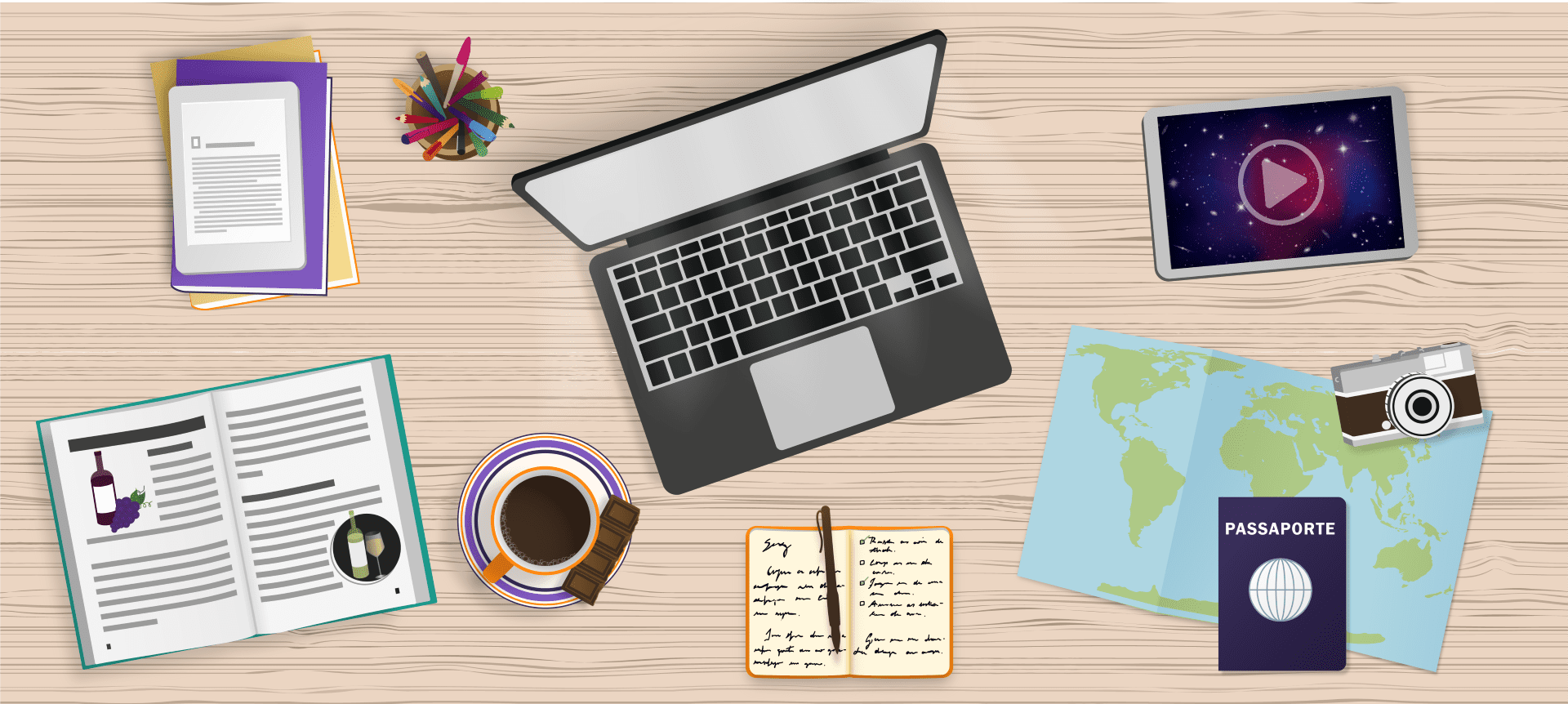
Eu ainda prefiro usar o próprio aplicativo “Send to Kindle”, uma mão na roda. =D http://www.amazon.com/gp/sendtokindle/pc
@Fabi, também tenho o Send to Kindle, mas ele não converte pdf em .azw.
Ainda nem peguei meu Kindle mas já copiei as suas dicas! Ueba! Não vejo a hora de poder ler tudo nele, to virando uma velhinha que tem que imprimir as coisas pra poder ler confortavelmente instalada na poltrona e não na frente do PC 😛
Valeu!
Bárbaro! É a primeira vez que considero a possibilidade de ter algum aparelho de leitura.
beijinhos!
@Emilia, eu passo até pdf de 3 páginas pro kindle, acho que somos duas velhinhas. 🙂
Não sabia dessa maneira de converter! Adorei! Eu costumo converter para .mobi por esse site ebook.online-convert.com/convert-to-mobi Sempre deu certo, mas acho que enviar e-mail é mais prático. 🙂
Oh menina sabida! Ganhei meu kindle faz nem um mês,
Ainda não parei pra aprender a mexer nele então essas dicas vale ouro!
Comprei o concorrente do Kindle, o Kobo! Tb fiquei pensando pra que eu teria um e-reader mas acabei cedendo a tentação… e não me arrependo!! Leio muito no computador e meus olhos são absurdamente sensíveis. Senti muita diferença com o e-reader!! Muito mais confortável para ler (não tenho tablet, mas acredito que a sensação seja a mesma que ler no computador comum)! Além disso, com ele carrego na bolsa “um monte” de livros de uma vez sem pesar nada. Ele está sempre lá. Melhor compra do ano! (A do ano passado foi um GPS :))
Pura utilidade pública. Amei!!!
@Tatiana, o tablet é BEM mais confortável que o computador. A ergonomia é muito melhor, nem tem comparação. Diminuindo o brilho, aumentando a letra e usando fundo sépia, os olhos não cansam. No feriado, li mais de 200 páginas em um dia, e no computador não daria conta. Maaaaaaaas acredito que o kindle ou o kobo sejam mais confortáveis ainda. Ainda não descartei a compra. 🙂
Uma dica fundamental pra quem lê no tablet é levar o brilho para o mínimo e usar uma fonte de luz externa. Ler no escuro com a luz do tablet cansa bastante.
@Vanessa tks! 🙂
Não sabia que tinham todos esses controles no tablet!! Aí já não sei se vale tão a pena!! hehe
🙂